Automating Newsletters with RSS-to-Email
How to setup and utilize MailChimp's RSS-to-Email feature to automate responsive HTML newsletter generation, distribution, and tracking.
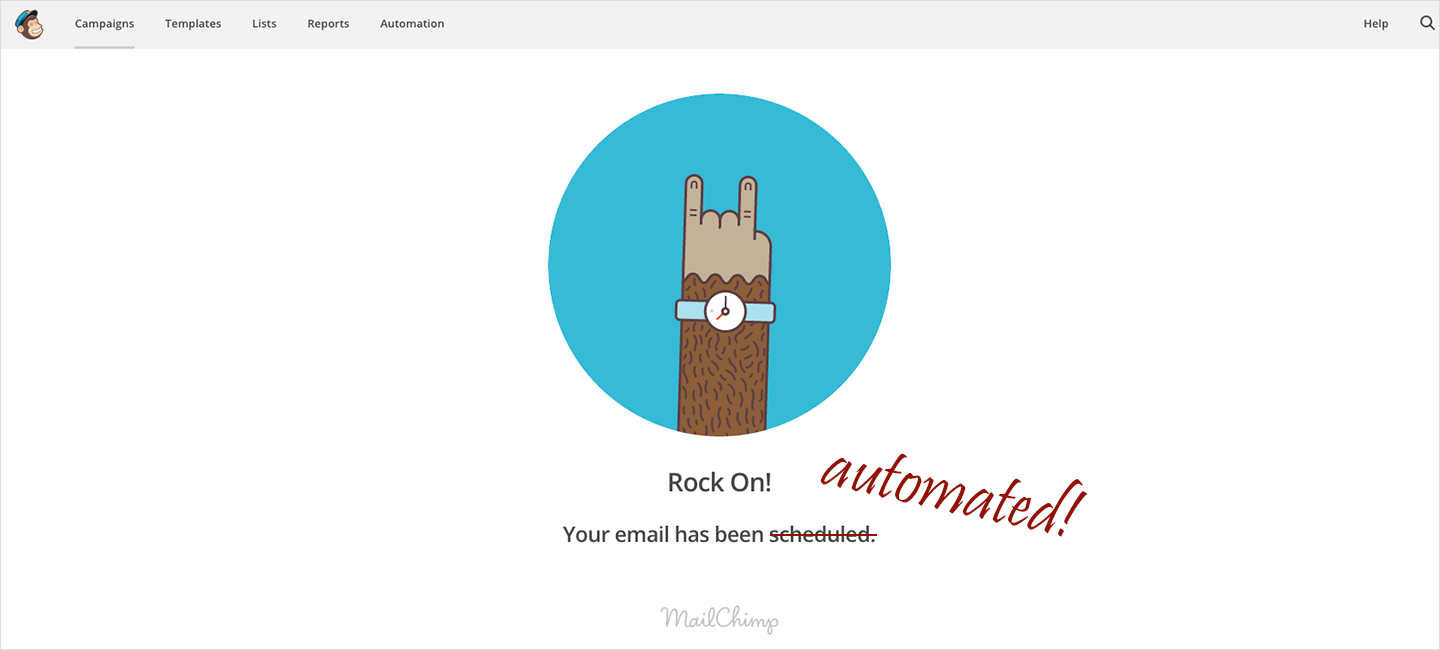
We’ve talked about marketing automation on a shoestring budget before, but I’d like to focus this article on how to utilize MailChimp’s RSS-to-Email feature to automate HTML newsletter generation, distribution, and tracking.
What is RSS-to-Email?
First off, let’s talk a little about RSS. RSS stands for Real Simple Syndication and it’s basically just a stripped-down version of your HTML page usually auto-generated by your CMS, like WordPress.
MailChimp, an email distribution service, offers a feature that allows you to generate and send emails automatically based on that auto-generated RSS feed (you’re probably not even using right now).
As they say on their website,
Some people prefer to get news via email instead of checking blogs or using an RSS reader. With RSS-to-email, you can publish your content once and send it to your email subscribers without even thinking about it.
Create your own RSS template, and control how many posts go out and how frequently you send—daily, weekly, or monthly. And don’t worry: A campaign will only go out when you post something new.
If you’re feeling fancy, you can even combine multiple RSS feeds into one email newsletter.
Sounds pretty cool, right? We think so.
How to Setup RSS-to-Email
First off, you’ll want to find the RSS feed URL you want to use. If you’re using WordPress, your RSS is almost certainly found by just appending /feed/ to the blog URL. For example, yoursite.com/blog/feed/. If you only want content in a specific WordPress category, like Investor News, you would just append /feed/ to the category URL. For example, yoursite.com/category/investors/feed/.
Once you’ve got that URL in your back pocket, it’s time to implement this MailChimp feature.
- Signup for a free MailChimp account (if you don’t already have one)
- Click this link to jump to the RSS to Email builder
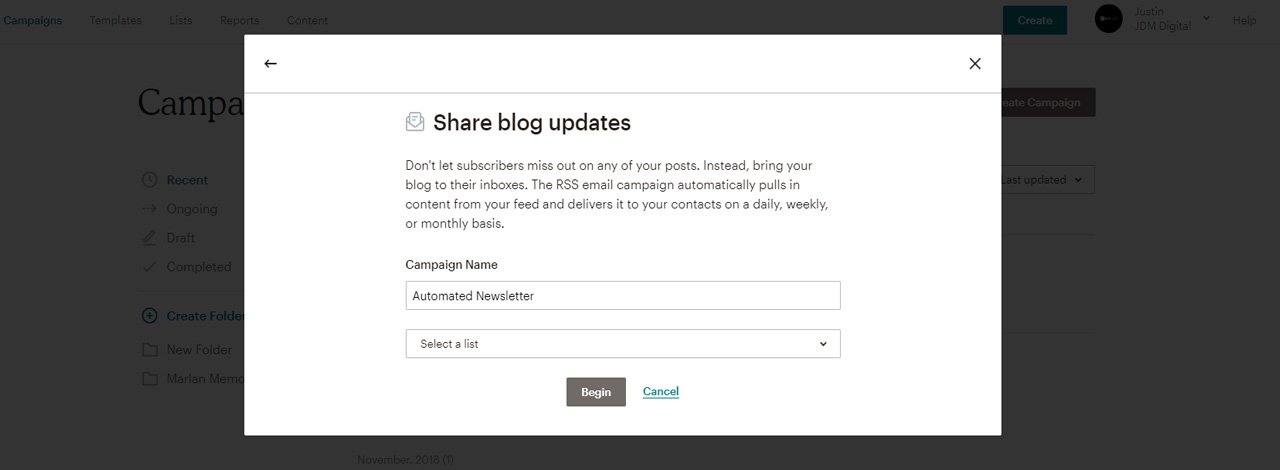
- Give your campaign a name, select a subscriber list, and click Begin
- Paste the RSS feed URL we discussed earlier, set the schedule and click Next
- Enter the usual stuff, like who the email will be from and the from email address, and click Next
- Now it’s time to design!
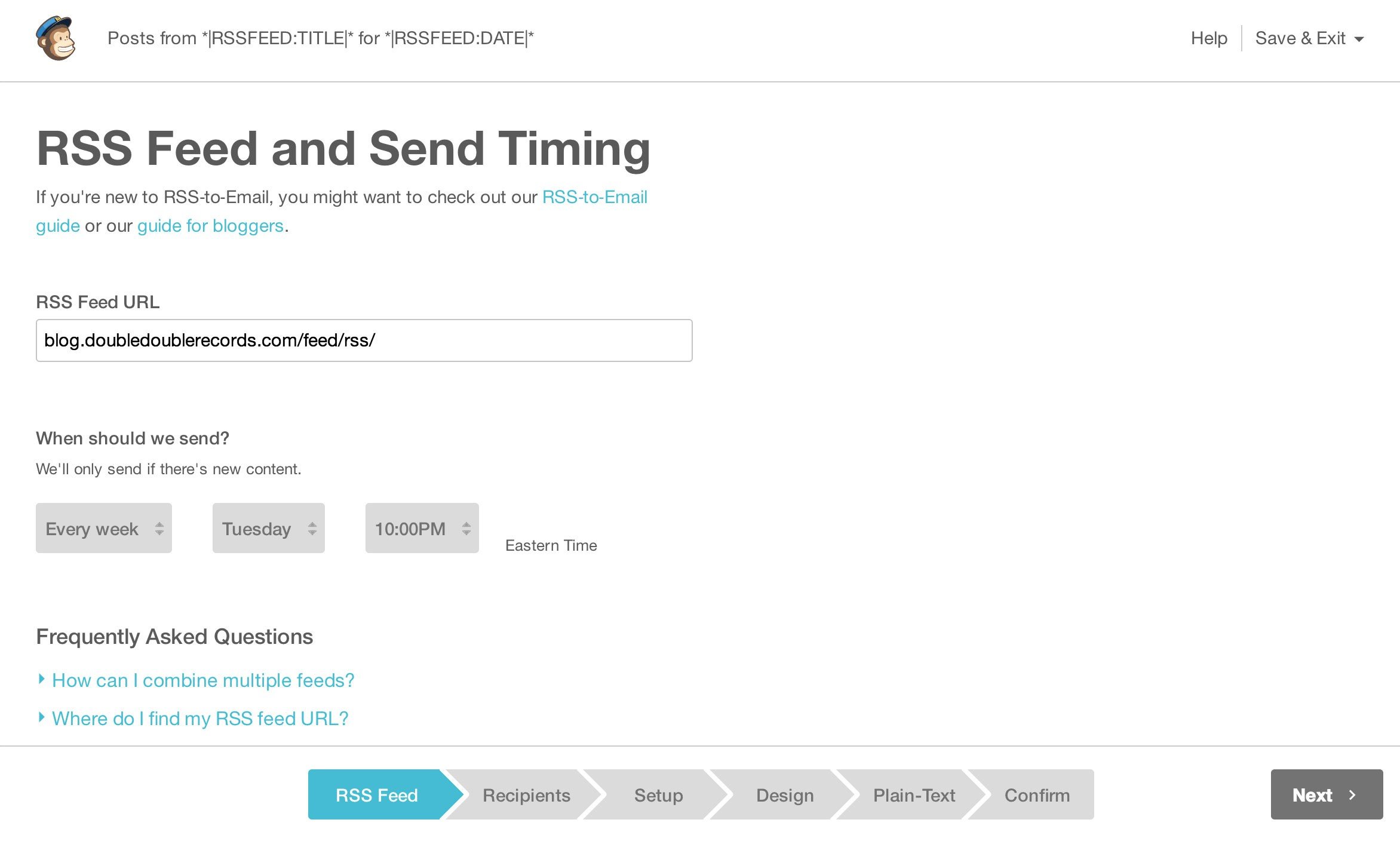
Design
Select a layout. I like to keep things simple and go with a 1-column simple layout.
Using the MailChimp visual editor, add your logo and other basic stuff. Once that’s all done, it’s time for the body of the email.
- Delete the body of text block
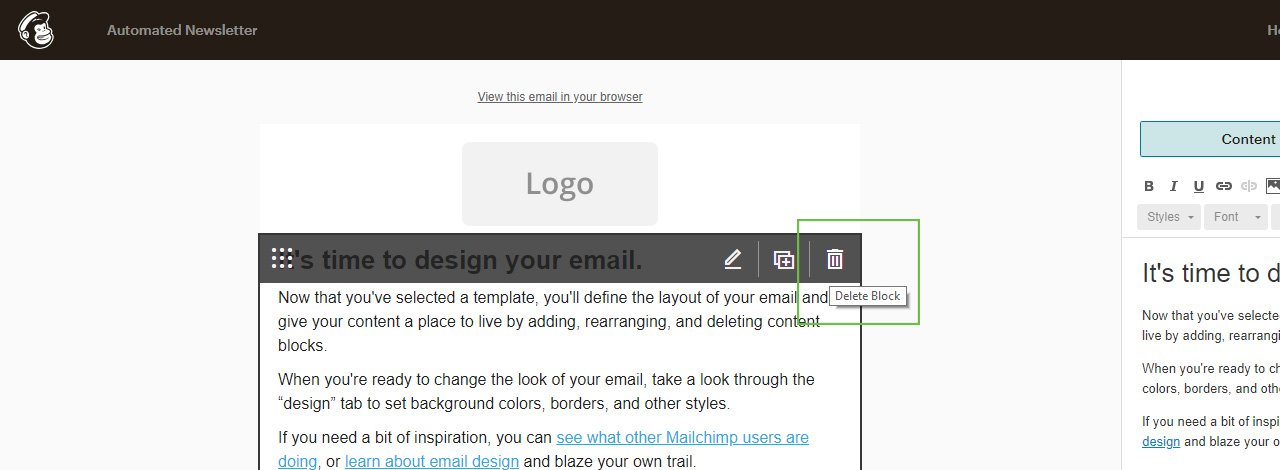
- Drag & Drop the RSS Header block into the body
- Then, Drag & Drop the RSS Items block below that header block
- Click Next, and then Confirm
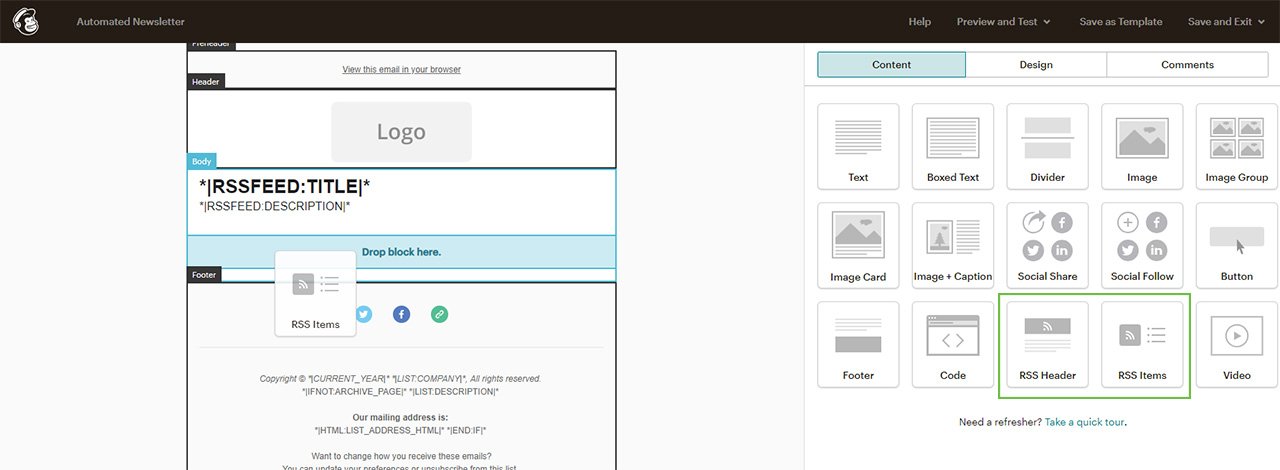
You can make changes to the style and what all is shown. It’ll look a little weird at first. That’s ok. All those *|RSSFEED:TITLE|* stuff will be replaced with the actual content from your RSS feed. If you do a “Preview & Test” you’ll get a better idea of how it’ll really look once your content is in there.
Automated at Last
Now, you just publish content to your website as you normally would and according to the schedule you set here, MailChimp will pull-down all that great new content, organize it into a responsive HTML and Plain-Text email and send it to all your eager subscribers with all the CAN-SPAM complience and deliverability we’ve come to know and love about MailChimp.
Automating email newsletters is really expensive, of course. Wait. It’s not. The RSS-to-Email feature is included FREE with even MailChimp’s most basic subscription–which itself is free. So, what are you waiting for? Give it a go and distribute your content with tracking–for free.
More Features? Sure!
There are a lot more features that come with MailChimp including marketing automation, and retargeting advertising. We’ll post more “MailChimp How-Tos” about those soon.
Get the Email
Join 1000+ other subscribers. Only 1 digest email per month. We'll never share your address. Unsubscribe anytime. It won't hurt our feelings (much).